【お絵かき】画像の修正方法
右目が痛痒くて、涙で画面がにじんで見える神威です。こんばんは。
秋さんは火竜サミットに赴いているため、今日の狩りの日記はおやすみです。
では、何を書くかというと…
写真の修正方法
です。「お絵かきじゃなくね?」っていうツッコミはなしで…(汗)
先日の火竜サミットの画像を参照しながら進めていきます。
【画像比較】
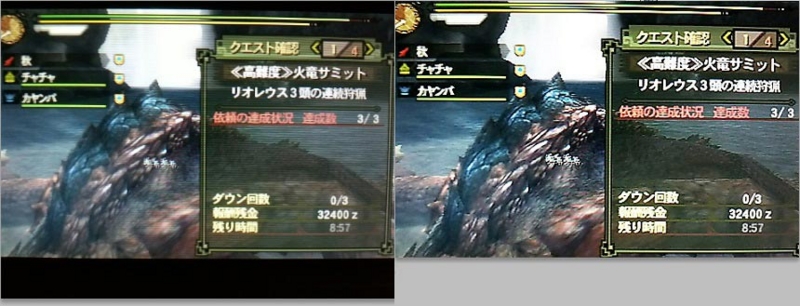
左が携帯電話で撮ったままの写真、右がフォトショップで加工した写真です。ほぼアンシャープマスクに頼ってますが、説明していきます。
1.レイヤーの複製
ロックされたままでは何もできないので、まずはレイヤーを複製します。レウスだけど、レイヤーを複製です。(寒)

2.画像解像度を設定
では、加工に入っていきます。

イメージ→画像解像度を選びます。

携帯電話の設定にもよるけど、1枚が3MBでは大きすぎてブログ泣かせなので、ピクセル数を減らします。ブログでなければ、この作業は無視しても構いません。
3.表示を100%にする
ピクセル数を減らすと、フォトショップ上での表示が小さくなるので、今後の加工の為に100%表示にします。

100%表示については、説明するのが大変なので「Ctlr+Alt」を押しながら「0(ゼロ)」キーをポチッとすると、いい感じに100%になります。(そんな説明で大丈夫か)
…大丈夫だと思う。きっと問題ないはず。(とても不安定なイーノック…笑)
4.画像のサイズを調整する
イメージ→カンバスサイズからサイズを変更します。

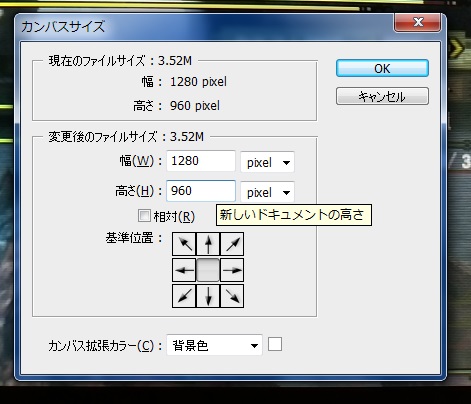
サイズの調整は…何となくです。ミリメートルよりはピクセルの方が分かりやすいかもしれません。画像は、雰囲気の参考までに。
5.色の修正をする
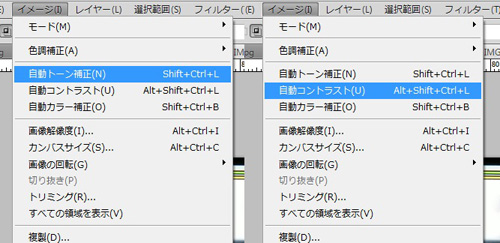
イメージ→自動トーン補正・自動コントラストを選択します。
画像によってはあまり変化がないかもしれません。
6.アンシャープマスク
ここで主役の「アンシャープマスク」が登場!これが、パリッと見せる画像編集のカラクリです(笑)
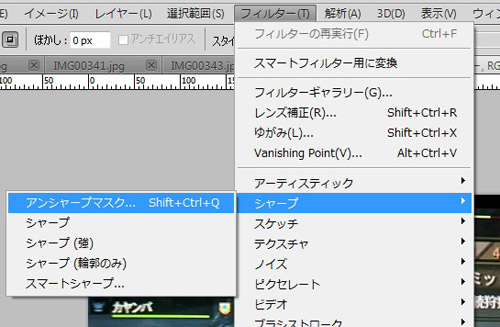
フィルター→シャープ→アンシャープマスクを選択します。
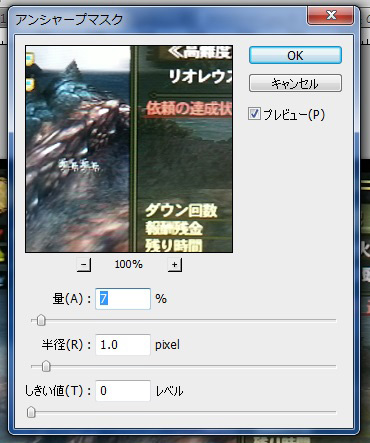
一度に多くの量をかけるとガビガビになるので、量7%・半径1.0pixelぐらいでOKします。
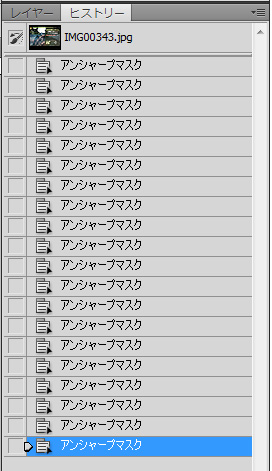
あまりにもピンボケが酷いので、履歴が全てアンシャープマスクに…。
かける回数は、画像を見ながら適度にしておきましょう。
もっと良いかけ方があるんだけど、説明がわかりにくくなること請け合いなので割愛します。
↓頑張れる!って人はこちらからどうぞ。 ※別サイトに繋がります
http://aska-sg.net/pstips/tips/pages/filter-sharpness-01.html
7.トーンカーブを使う
こちらは画像が極端に白いとか黒い時に使うので、日光の下とか暗闇の中とか極端な場所で撮っていなければ作業不要です。
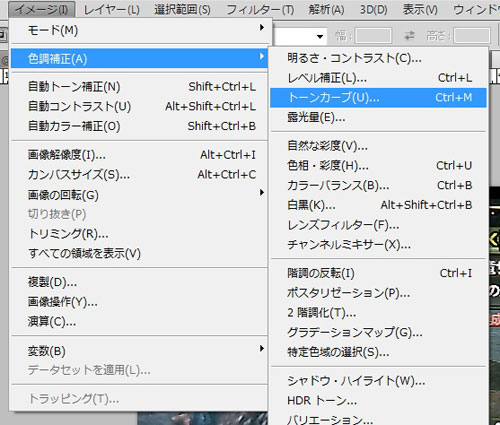
色調補正→トーンカーブで選びます。

直線が表示されるので、グリット(十字のライン)に合わせて3つの点を打ちます。点は線上をクリックすると作成されます。
点を上下に移動させて、濃さを調整します。それぞれの点は「左:黒に近い色 真ん中:灰色に近い色 右:白に近い色」の色を調整してくれるので、白すぎたら右の点を、黒すぎたら左の点を調整するといいです。
これは最近覚えた技なので、まだ習得できてない感じの説明ですみません(汗)
8.完成!

もやっとしていて文字も読みにくかった画像がこの通り!
いやはや、フォトショップとアンシャープマスク様々ですね!
このブログの画像はこんな感じに調整されております。WiiUには遠く遠く遠~く(強調)及ばないけど、少しでも綺麗な写真を提供できればと思いながら毎回この処理をして載せております。
まぁ、あれですね。
早く3DSでキャプション撮れるようになってほしいですねっ!
…ということです!(笑)